BİLİŞİM TEKNOLOJİLERİ VE YAZILIM DERSİ 1. DÖNEM DERS NOTLARI
BİLGİ VE İLETİŞİM TEKNOLOJİLERİ
Bilgi: Öğrenme, araştırma veya gözlem yolu ile elde edilen gerçek, İnsan zekâsının çalışması sonucu ortaya çıkan düşünce ürünüdür.
Teknoloji: İnsanların hayatını kolaylaştıran yeniliklere teknoloji denir. İnsanoğlunun tasarlayarak ürettiği ya da uygulamaya koyduğu faydalı, faydasız veya zararlı her türlü aletler ve araçlardır.
Bilişim Teknolojileri (BT) ::Bilişim Teknolojileri, bilgiye ulaşılmasını ve bilginin oluşturulmasını sağlayan her türlü görsel, işitsel, basılı ve yazılı araçlardır.
Bilgi Teknolojilerinin Amaçları:
- Bilgiye kolay ulaşmayı sağlamak
- Maliyeti azaltmak
- Hayatımızı kolaylaştırmak
- Hızlı haberleşmeyi sağlamak
ONLİNE BİLİŞİM TEKNOLOJİLERİ YAZILI SORUSU ÇÖZ
Bilgi ve İletişim Teknolojilerinin Kullanım Alanları: Sağlık, Eğitim, Günlük Yaşam, Mühendislik, İletişim, Sahne Sanatları,
Sinema, Tiyatro, Üretim, Sanayi, Uçak ve Uzay Sanayi, Ticaret & Bankacılık
BT ve SAĞLIK
Çalışma Ortamı ve Sağlık; Genel İpuçları
Uzun saatler boyunca masa başında ve bilgisayarla çalışan bir kişinin oturma şekli düzgün değilse, bu kişi pek çok sağlık problemi ile karşılaşabilir: görme ile ilgili problemler, baş, boyun, sırt, bel ağrıları; el, bilek, eklem sorunları. İşimiz ve çalışma ortamımızda oturma şekli koşullara uygun olursa, kullanmak zorunda olduğumuz aletleri doğru kullanırsak, sağlığımızı koruma yönünde önemli bir adım atmış oluruz. Doğru bir oturuş, klavye ve mouse’un doğru kullanımı, kas, tendon, bağ, eklem, sinir ve diskleri etkileyen zorlanmaları azaltır veya yok edilmesini sağlar
Bilgisayar kullanırken dikkat edilmesi gereken noktalar:
• Yüksekliği ayarlanabilir, sırtı bele uygun ve esnek bir ergonomik koltukta oturulmalıdır.
• Dik oturulmalı ve sırt desteklenmelidir.
• Monitörün üst kenarı ile göz hizasının aynı seviyede olmasına dikkat edilmelidir.
• Monitörden 45-75 cm uzakta oturulmalıdır.
• Işık monitöre dik açıyla gelmemelidir.
• Işık yansıma ve parlamaları önlenmelidir.
• Fare ve klavye masanın üzerinde aynı seviyede olmalıdır.
• Kollar yatay olmalıdır.
• Dirsek ve eller düz bir çizgide olmalıdır.
• Bacakların üst kısmı yatay olmalıdır.
• Dizler 90 veya 110 derece açıda olmalıdır.
• 15-20 dakikada bir kısa süre gözleri uzağa odaklayarak göz kaslarının dinlenmesi sağlanmalıdır.
• Yarım saatte bir mola vererek oda temiz hava ile doldurulmalı ve ufak egzersizler yapılmalıdır.
Dijital Vatandaş
Dijital vatandaş teknolojiyi kullanırken
- Ahlaki davranan,
- Teknolojiyi kötüye kullanmayan
- Dijital dünyada iletişim kurarken ve işbirliği yaparken doğru öneren insanlardır.
BİLGİSAYAR
Bilgisayar, kedinden istenen işlemleri çok hızlı olarak gerçekleştiren araçların genel adıdır. Bilgisayarlar birer bilişim teknolojileri ürünüdür. Bilgisayar denilince akla ilk gelen fare, klavye, monitör ve kasadan oluşan sistemlerdir. Bunun yanında hesap makineleri, fabrikalarda kullanlılan otomatik üretim makineleri, hafıza ve işlem özelliği olan cep telefonları da birer bilgisayar olarak sayılabilir.
- Donanım: Bilgisayarda elle tutulan, gözle görülen parçalardır. Bilgisayarın fiziksel parçalarıdır. Örnek: Fare, Klavye, Monitör, Kasa, Yazıcı.
- Kasa: Bilgisayardaki bütün bilgilerin saklandığı, işlendiği bölümdür. Bilgisayardaki diğer parçalar kablo ile kasaya bağlanır.
- Monitör: Bilgisayardaki bilgileri bize gösteren bölümdür.
- Klavye: Yazı yazmamıza ve bilgisayarı kontrol etmemize sağlayan birimdir.
- Fare: Bilgisayar kullanırken oku kontrol etmemizi sağlar
- Yazıcı: Bilgisayardaki bilgileri kağıda basmayı sağlar
- Hoparlör: Bilgisayarda üretilen seslerin, kullanıcı tarafından duyulmasını sağlar.
- FlashMemory (Flash Bellek): Üzerinde bilgi depolayan, taşınabilir bilgi depolalam birimleridir.
- Tarayıcı: Elimizde bulunan kağıt üzerindeki belgeleri bilgisayar ortamına aktarmak için kullanılır.
- YAZILIM
- Bilgisayar içerisinde bulunan programlardır. Bilgisayar donanımı, yani parçaları tek başlarına hiçbir işlem yapamazlar. Donanımların işlevlerini gerçekleştirmek için programlara yani yazılımlara ihtiyaç vardır. Örneğin, tek başına bir hoparlörden ses çıkması beklenemez, winamp isimli program bilgisayarda bulunan ses dosyalarını çalarak hoparlörden ses olarak çalınmasını sağlar. Örnek: Word, Paint, İnternet Eplorer, Winamp
- Bilgisayarı Çalıştırma
- Bilgisayarı çalıştırma: Bilgisayarı açmak için öncelikle elektrik bağlantıları kontrol edilmelidir. Bilgisayarın güç kablosu mutlaka topraklaması olan bir prize takılmadır. Daha sonra bilgisayar kasasının ön tarafında bulundan Power(Güç) düğmesine basılmalıdır.
Daha sonra ekrana ait Power(Güç) düğmesine basılır. Bilgisayarınızda Windows İşletim Sistemlerinden biri kurulu ise, işletim sistemine ait masa üstü ekrana gelir.
- Bilgisayarı düzgün şekilde kapatma: Bilgisayarı kapatmak için çalıştığımız tüm programdan çıkarız ve bilgisayarın çalışmadığından yani işlem yapmadığından emin olmalıyız. Başlat menüsünde Bilgisayarı Kapat butonuna basmalıyız. Bazı istisnalar dışında, asla bilgisayarı Power(Güç) düğmesine basarak kapatmamalıyız. Daha sonra ekrana ait Power(Güç) düğmesine basarak ekranı da kapatmalıyız.
İşletim Sistemi
Donanım birimlerine işlevsellik kazandıran, başka programların yüklenmesini sağlayan, yüklenen programları organize eden, kaydedilen bilgileri düzenleyen ve programların birbiri ile uyumlu olarak çalışmasını sağlayan yazılımlara işletim sistemi yazılımı denir. Windows bir işletim sistemi yazılımıdır. Bilgisayar açıldığında ilk olarak işletim sistemi yüklenir. İşletim sistemi, farenin hareketi, klavye, diğer programların çalışması, açılması, kapanması gibi tüm işlemleri organize eder.
Masaüstü: Bilgisayarı ilk açtığımızda bizi karşılayan ekrandır. Masaüstünde bulunan simgeler ve menüler ile bilgisayarımızda yüklü olan programları çalıştırabiliriz.
Görev Çubuğu: Masaüstünde altta yer alır, açık olan programların simgeleri bulunur. Programlar arasında kolaylıkla geçiş yapmamızı sağlar.
Görev çubuğunun en solunda içerisinde programların bulunduğu Başlat menüsü, en sağında ise tarih, saat, ses simgeleri bulunur.
Başlat Menüsü: Başlat menüsü bilgisayarda bulunan bütün programlara ulaşabilmeyi sağlayan ana menüdür. Bu menü içerisinde Tüm Programlar, Belgelerim, Bilgisayarım, En Son Kullandıklarım, Çalıştır gibi menüler ve bunlara bağlı olarak alt menüler yer alır. Başlat menüsünde yer alan bütün menü ve alt menülere fare yardımıyla hızlı bir şekilde ulaşılabildiği gibi bilgisayarın her türlü ayarı yapılabilir, istenilen bütün programlar çalıştırılabilir, kayıtlar yapılabilir.
Dosya ve Klasörler
- Dosya ve klasörler, bilgisayarımızdaki bilgi yığınlarıdır. Bilgisayarımızda bulunan bütün bilgiler dosya olarak sürücü adı verilen alanlarda saklanır.
- Sürücü: Dosya ve klasörlerin, yani bilgilerin saklandığı parçalardır.
- Sabit Disk, CD, Flash bellek, Disket birer sürücüdür. Her biri içerisinde bilgi saklar.
- Bilgisayarımızda bulunan sürücülere ulaşmak için, masaüstünde bulunan Bilgisayarım simgesi çift tıklanarak açılır.
- Bilgisayarım içerisinde bulunan;
- Yerel Disk C: ve Yerel Disk D:, bilgisayarımızdaki sabit diskleri temsil eder. Sabit diskler bilgisayarın temel hafızasıdır. Bilgisayarda bulunan işletim sistemi, programlar, masaüstüne, belgelerime yüklenen dosyalat sabit distkte bulunur.
- 3 ½ Disket A:, Disket sürücüyü temsil eder. Disket sürücüler eskiden çok yoğun olarak kullanılmakla birlikte, kapasitesinin az olması nedeni ile artık günümüzde çok fazla kullanılmamaktadır.
- CD DVD, CD sürücüyü temsil eder. CD sürücüye CD takılır.
- Bilgisayarımıza Flash bellek taktığımızda, Bilgisayarım ekranına flash bellek simgesi gelir. Bu da Flash belleği temsil eder.
Dosya: Bilgisayarımızda bulunan bilgi bütünüdür. Örneğin, bilgisayarımızda bulunan resimler, müzikler birer dosyadır. Her dosyanın mutlaka bir adı bulunur. Dosyaları açtığımızda, uygun program ile dosya içeriği görüntülenir. Örneğin bir müzik dosyasını açtığımızda, bilgisayarımızda müzik açma programı olan Media Player isimli program otomatik olarak açılır ve müzik dosya dosyasının içeriği olan sesi çalar ve hoparlöre gönderir. Bir başka örnek olarak, bilgisayarımızda olan bir yazı dosyasını açtığımızda yazı yazma programı olan Word programı otomatik olarak açılır ve yazı görüntülenir.
Klasör: Bilgisayarımızda bulanan dosyaları gruplandırmaya yarayan yapılara klasör denir. Bir bilgisayarda binlerce dosya bulunur. Bunların hepsinin bir arada olduğu bir düzen içerisinde aradığımızı bulmak çok zor olur. Bu nedenle, nasıl ki odamızda eşyalarımızı ayrı ayrı çekmecelere veya dolaplara yerleştiriyorsak, dosyalarımızı da ayrı ayrı klasörlere koymamız aradığımız dosyalara daha kolay ulaşamızı sağlar. Klasörler kullanarak dosyalarımızı daha düzenli bir halde tutabiliriz. Örneğin, resimlerimizi bir arada, müziklerimizi bir arada tutarak aradığımız dosyaya kolaylıkla ulaşabiliriz.
Günlük hayatımızda kullandığımız klasörün kullanım amacı
- Aynı özellikteki dosya ve belgeleri bir arada tutmak,
- Karışıklığı önlemek ve bir düzen sağlamak,
- Konu ile ilgili bir dosya ya da belgeye daha kolay ulaşmak,
- Konu ile ilgili bir dosya ya da belgeyi diğerlerinden ayırt etmektir.
Klasör Oluşturmak: Boş bir alana sağ tıklayıp gelen menüden Yeni- Klasör komutu aracılığı ile bir klasör oluşturulur.
Dosya/Klasör Ad Değiştirme: Dosya veya klasörlerin adını değiştirmek için üzerinde farenin sağ tuşuna basılır, açılan menüde Ad Değiştir tıklanır, yeni isim yazılır ve Enter tuşuna basılır.
Dosya/Klasör Silme: Bilgisayarımızda daha sonra kullanmayacağımız dosya veya klasörleri silmek için, dosya veya klasörün üzerinde farenin sağ tuşuna basılır ve SİL tıklanır.
Silinen dosyalar Geri Dönüşüm Kutusuna gönderilir. Silinen dosyaları tekrar eski yerine getirmek için Geri Dönüşüm Kutusundan dosya veya klasörü bulup, üzerinde farenin sağ tuşuna basılır ve Geri Yükle tıklanır.
Geri Dönüşüm Kutusunu Kullanma: Geri dönüşüm kutusuna atılan dosyalar ile ilgili şunlar yapılabilir.
- (Geri Al) : Seçilen dosyayı kurtarır, yani silindiği yere geri götürür.
- (Sil) : Seçilen dosyayı geri dönüşüm kutusundan da atar, yani tamamen yok eder.
Dosya/Klasör Taşıma (Kes-Yapıştır): Bilgisayarımızda bulunan bir dosya veya klasörün bulunduğu yeri değiştirebiliriz. Yerini değiştirmek için, taşımak istediğimiz dosya veya klasörün üzerinde farenin sağ tuşuna basılır ve açılan menüde KES tıklanır. Daha sonra dosya veya klasörü yerleştirmek istediğimiz yer açılır, boş bir alanda farenin sağ tuşuna basılır ve YAPIŞTIR tıklanır. Böylelikle dosya veya klasörü taşımış, yerini değiştirmiş oluruz.
Dosya/Klasör Kopyalama (Kopyala-Yapıştır) : Bilgisayarımızda bulunan dosya veya klasörleri kopyalayarak çoğaltabiliriz. Kopyalama yaparken ilk olarak kopyasını oluşturacağımız dosya veya klasörün üzerinde farenin sağ tuşuna basıp KOPYALA tıklanır. Daha sonra dosya veya klasörün kopyasının yerleştirileceği yer açılır, farenin sağ tuşuna basılır ve YAPIŞTIR tıklanır.
Kopyalama işleminde, kaynak dosya veya klasör yerinde durur ve aynısından bir kopyası oluşturulur. Taşıma işleminde ise kaynak dosya veya klasör yerinden başka bir yere taşınış olur.
KLAVYE
Bilgisayarımızda yazı yazmak ve bilgisayarı kontrol etmek kullanılır. F ve Q olarak iki çeşittir. F ve Q klavye arasındaki fark, üzerlerindeki harf sıralamasının farklı olmasıdır.
Harf sıralamasında sol üstteki harf F ise F klavye, Q ise Q klavye olarak adlandırılır.
Türkçeye uygun olan klavye F klavye olmasına rağmen, yaygın olarak Q klavye kullanılmaktadır.
KLAVYE TUŞLARI
Space: Harflerin altında bulunan uzun tuştur. Boşluk bırakmaya yarar.
Enter: Enter tuşunun görevi programlara göre farklılık göstermektedir. Yazı yazarken yeni paragraf yapmak için kullanlır. Dosya seçiminde ise, dosyayı açmak için kullanılır. Pek çok programda ile onay vermek için kulanılır. (örneğin internette arama yaparken aradığımız metni yazdıktan sonra arama işlemini enter tuşuna basarak yapabiliriz.)
Caps Lock: Büyük harf küçük harf değişimini sağlar. Eğer büyük harflerde isek, sağ üst köşede bulunan Caps Lock ışığı yanar. Eğer ışık yanıyosa büyük harf, ışık sönükse küçük harfle yazı yazılır.
Shift: Tuşların üzerinde bulunan 2. karakterleri yazmak için kullanılır. Örneğin, küçük harflerle yazarken bir harfe shift tuşu ile beraber basarsak, büyük yazar. Üzerinde iki karakter bulunan tuşlara basıldığında sol alt tarafında bulunan karakter çıkar. Sol üstteki çıkarmak için tuşa shift ile beraber basılır.
ALT GR: Tuşların üzerinde bulunan 3. karakterleri çıkarmak için kullanılır.
Ok Tuşları: Yazı yazarken imleci aşağı, yukarı, sağa, sola götürmek için kullanılır.
Back Space (Geri Boşluk): Enter tuşunun üzerinde bulunur. İmlecin sol tarafında bulunan karakteri silemk için kullanılır.
Delete: İmlecin sağ tarafında bulunan karakteri silmek için kullanlır.
Home: İmleci satır başına götürür.
End: İmleci satır sonuna götürür.
ESC: İşlemi iptal etmek için kullanışır.
TAB: Yazı yazarken hizalama yapmak, masaüstü ekranında veya diğer programlarda ise bir sonraki seçime geçiş yapmak için kullanılır.
VİRÜSLER VE DİĞER ZARARLI YAZILIMLAR
Virüs Nedir?
Virüs, bilgisayarınıza girip dosya ya da verilerinize zarar verir, tahrif eder. Virüsler bilgisayarınızda verileri bozabilir hatta silebilir. Ayrıca kendilerini çoğaltabilirler (gerçek virüsler gibi). Bilgisayar virüsü pek çok zararlı yazılımdan çok daha tehlikelidir çünkü doğrudan dosyalarınıza ve verilerinize zarar verirler.
Virüsler genel olarak program, ses, video dosya ekleri ile bilgisayarınıza bulaşırlar. Ayrıca indirdiğiniz programların da içine gizlenmiş olabilirler. Bu yüzden güvenli sitelerden program indirmek bilgisayarınız için riskleri azaltır. Virüslerin iyi tarafı siz izin vermedikçe virüsler yayılamazlar. Çalıştırdığınız, indirdiğiniz programlara, açtığınız maillere dikkat ederek virüslerden korunabilirsiniz ama insan her zaman dikkatli olamıyor. Bu yüzden bir antivirüs programı (sahte olmayanından) kullanmakta fayda vardır.
Truva atı (Trojan) Nedir?
Truva atı bir virüs değildir. Gerçek bir uygulama gibi gözüken zararlı bir program türüdür. Trojan kendini çoğaltmaz ama virüs kadar yıkıcı olabilir. Truva atı bilgisayarınıza güvenlik açığı oluşturur ki bu da zararlı programların, kişilerin sisteminize girmesi için bir yol açar.
Bu şekilde kullanıcıların kişisel bilgileri çalınabilir. Yani aynı tarihteki Truva savaşındaki olduğu gibi normal bir program zannettiğiniz Truva Atı, sisteminize girer ve Grek askerlerinin ordunun girmesi için kale kapılarını içeriden açması gibi zararlı yazılımların, hackerların sisteminize girmesi için bir güvenlik açığı oluşturur. Solucan (Worm) Nedir?
Solucanlar yerel sürücüde ya da ağda kendini tekrar tekrar kopyalayan bir programdır. Tek amacı sürekli kendini kopyalamaktır. Herhangi bir dosya ya da veriye zarar vermez ancak sürekli kopyalama yaparak sistemi meşgul eder ve performansı etkiler. Virüslerin aksine bir programa bulaşmaya ihtiyacı yoktur. İşletim sistemlerindeki açıklardan yararlanarak yayılırlar.
Adware Nedir?
Genel olarak Adware, herhangi bir program çalışırken reklam açan yazılımdır. Adware internette gezerken otomatik olarak bilgisayarınıza inebilir ve pop-up pencereleri ile görüntülenebilir. Kullanıcıları oldukça rahatsız eden Adware tipi uygulamalar çoğunlukla şirketlerce reklam amaçlı olarak kullanılırlar.
Casus Yazılım (Spyware) Nedir? Casus yazılım, kullanıcının izniyle veya izni dışında bilgisayara yüklenen ve kullanıcı, (önrneğin webde gezdiği sayfalar, vb.) ya da bilgisayar hakkında bilgi toplayıp bunları uzaktaki bir kullanıcıya gönderen bir program türüdür. Ayrıca bilgisayara zararlı yazılımlar indirip yükleyebilir. Adware gibi çalışır ama çoğunlukla kullanıcı başka bir program yüklerken onun bilgisi dışında, gizli bir biçimde yüklenir.
Spam Nedir?
Aynı mesajdan çok sayıda göndererek bir mail adresini, forumu vb. boğmaya spam yapmak adı veriliyor. Spamların çoğu reklam amaçlı oluyor ve kullanıcıların isteği dışında posta adreslerine gönderiliyor.
Virüs ve Zararlı Yazılımlardan Korunma
- Bilgisayarımıza anti virüs programı yüklenmelidir. Anti virüs programları virüsleri tanıyarak uyarı verir, bilgisayara zarar vermesini engeller.
- Flash belleklerimizi taktığımız bilgisayarların virüssüz olduğundan emin olmalıyız.
- İnternetten program veya dosya indirirken güvenilir siteleri kullanmalıyız.
- İnternette gezinirken şüpheli görünen sitelerden hemen çıkılmalı, hiçbir bağlantı tıklanmamalı.
BİLİŞİM TEKNOLOJİLERİ VE ETİK
Etik; doğruyla yanlışı, haklı ile haksızı,iyiyle kötüyü, adil ile adil olmayanı ayırt etmek ve doğru, haklı, iyi ve adil olduğuna inandığımız şeyleri yapmaktır.
Bilişim teknolojilerini kullanırken de günlük hayatımızda olduğu gibi uymamız gereken kurallar vardır. Günlük hayatımızda nasıl ki diğer insanlara karşı nazik olmamız gerekiyor, başkalarının eşyalarına izinsiz dokunma hakkına sahip değilsek, bilişim teknolojileri ürünlerini kullanırken de uymamız gereken bazı kurallar vardır. Bu kurallardan bazıları:
- Bilgisayarı başka insanlara zarar vermek için kullanma.
- Başka insanların bilgisayar çalışmalarına karıştırma.
- Başka insanların dosyalarını karıştırma.
- Bilgisayarı hırsızlık yapmak için kullanma.
- Bilgisayarı yalan bilgiyi yaymak için kullanılma
- Başka insanları rahatsız edici davranışlar göstermeme
- Bedelini ödemediğimiz yazılımı ve ürünleri kopyalamaya da kullanma.
- Başka insanların bilgisayar kaynaklarını izin almadan kullanma.
- Başka insanların entelektüel bilgilerini kendimize mal etme.
- Yazılan programın sosyal hayata etkilerine dikkat et.
- Bilgisayarı saygı duyulacak, hakkında bahsedilecek şeyler için kullan.
- Başkalarının özel bilgilerine saygılı olma
Telif hakkı Nedir?
Telif hakkı, herhangi bir bilgi veya düşünce ürününün kullanılması ve yayılması ile ilgili hakların, yasalarla belirli kişilere verilmesidir. Kısaca, orijinal bir yaratının kopyalanmasına veya kullanılmasına izin verme hakkıdır.
Telif hakkı, genellikle belirli bir süre için geçerlidir. Sembolü çember içinde bir “C” harfidir, © harfi üzerinde bulunduğu yaratının telif haklarının korunduğunu belirtir ve İngilizce “copyright” kelimesini ifade eder.
Telif hakkına en güzel örnek bilgisayar programlarıdır. Eğer bir program telif hakkı ile korunuyorsa ancak ücreti ödenip satın alınarak kullanılabilir. Bunun yanında internette bulunan bir resmi kullanırken dahi telif hakkı ile korunup korunmadığına dikkat etmemiz gerekiyor. Eğer resmin sahibi resmin kullanılmasına izin vermemişse, resmi kullanamayız.
Bilişim Suçları
Bilişim suçu veya bilgisayar suçu terimi bir bilgisayar ve bilgisayar ağı kullanılarak işlenen herhangi bir suçu ifade etmek için kullanılır.
Bilişim suçlarını oluşturan maddi vakıalara örnek olarak şunları verebiliriz.
- Başkalarının adına e-mail göndererek özellikle ticari ve özel ilişkileri zedeleme.
- Başkalarının adına web sayfası hazırlamak ve bu web sayfasının tanıtımı amacıyla başkalarına e-mail ve mesaj göndermek ve bu mesajlarda da mağdur olan şahsın telefon numaralarını vermek.
- Kişisel bilgisayarlar yada kurumsal bilgisayarlara yetkisiz erişim ile bilgilerin çalınması ve karşılığında tehdit ederek maddi menfaat sağlanması.
- Şirketlere ait web sayfalarının alan adının izinsiz alınması ve bu alan adlarının karşılığında yüklü miktarlarda para talep etmek.
- Özellikle Pornografik içerikli CD kopyalamak ve satmak.
- Sahte evrak basmak
İNTERNET
İnternet, dünya üzerindeki bilgisayarların birbirine bağlanması sonucu oluşan bilgisayar ağıdır.
- Internet, insanların her geçen gün gittikçe artan “bilgiyi saklama/paylaşma ve ona kolayca ulaşma” istekleri sonrasında ortaya çıkmış bir teknolojidir.
- Bu teknoloji yardımıyla insanlar pek çok alandaki bilgilere kolay, ucuz, hızlı ve güvenli bir şekilde erişebilmektedir.
- Internet’i bu haliyle bir bilgi denizine, ya da büyükçe bir kütüphaneye benzetebiliriz.
- Günümüzde internet iletişim, bilgiye ulaşma, alışveriş, e-devlet, hizmet alımı alanlarında kullanılmaktadır. Gün geçtikçe internetin kullanıldığı alanlar artmaktadır. Bu nedenle, interneti doğru ve etkili kullanma gün geçtikçe daha da önemli hale gelmektedir.
İnternet Sitesi (Web Sitesi): Web sitesi, internet üzerinde bilgilerin paylaşıldığı ve diğer internet kullanıcılarının ulaşabildiği alanlardır. İnternet siteleri server adı verilen güçlü bilgisayarlarda bulunur. Siz bir web sitesine girdiğinizde, bilgisayarınız web sitesinin bulunduğu server ile iletişime geçerek telefon hatları üzerinde bilgeleri alır ve bilgisayarınız üzerinde görüntülenmesini sağlar.
Her internet sitesinin bir adresi bulunmaktadır. İnternet sitesi adresleri 4 bölümden oluşur.
Yukarıdaki tabloda, ülke eki bütün internet sitesi adreslerinde olmak zorunda değildir.
http:// ve www tüm web sitelerinde sabit olarak bulunur. Site adı, her sitenin kendine ait bir adresi bulunur. 3. bölüm sitenin ne tür bir kuruma ait olduğunu belirten site uzantısıdır. Site uzantısı sitenin ait olduğu kuruma göre değişir. Başlıca kullanılan site uzantıları şöyledir:
- .org Ticari olmayan organizasyonlar
- .net Internet’le ilgili kurumalar
- .edu Eğitimle ilgili kurumlar için kullanılır.
- .gov Devlete ait kurumlar
- .mil Askeri kurumları gösterir.
- .com Ticari firmalar
- .k12 ilk ve orta öğretim okulları
Örnek:
www.tsk.mil.tr – Genelkurmay başkanlığı
www.metu.edu.tr – Orta Doğu Teknik Üniversitesi
www.arcelik.com.tr – Arçelik Firması
www.azmiertugrulortaokulu.k12.tr
İnternete Bağlanma: İnternette, için tarayıcı adı verilen programlar ile gezinti yapılır. Pek çok tarayıcı program vardır. Bunlara örnek Chrome, İnternet Explorer, Mozilla Firefox.
İnternette gezinmek için girmek istediğimiz web sitesinin adresi tarayıcının adres bölümüne yazılarak enter tuşuna basılır.
Arama Motorları: İnternette bulanan milyonlarca site içerisinden aradığımız bilginin hangi sitede bulunduğunu bilmemiz çok mümkün değildir. Arama motorları, aradığımız bilginin bulunduğu web sitesini bulmaya yarar. Arama motorlarına örnek olarak www.google.com web sitesini verebiliriz. www.google.com sitesine girdikten sonra, internnete ne hakkında bilgi arıyorsak google içerisindeki kutucuğu yazılır. Google, internet üzerinde bizim aradığımız kelimelere uygun olan siteleri bularak listeler.
MİCROSOFT WORD
- Word’e Giriş ve Ekran Öğeleri
Word, Microsoft Office paketinde yer alan bir kelime işlem programıdır. Bu programın kullanımındaki temel amaç, çeşitli türdeki yazılarımızı yazmak ve yazıcıdan kâğıda döküm almaktır. Ancak, Word, gelişmiş özellikleri sayesinde bu kullanım amacının dışında tablolar yapmak, şekiller çizmek, sütunlar oluşturmak, yazı içine resimler eklemek, adres etiket basmak gibi amaçlarla da kullanılabilir.
Belge
Word’ü açtığımız zaman program bize belge ön adıyla başlayan boş bir sayfa verir. Belge, ana program penceresi içinde bir alt pencere şeklinde bulunur. Kullanıcı isterse belge içindeki sayfa sayısını artırabilir.
Temel Ekran Görüntüsü
Word programını açtığımız zaman karşımıza aşağıdaki gibi ekran çıkar.
Word Ekran Görüntüsü
Office Düğmesi: Belge ve programla ilgili birçok komutu uygulayabileceğimiz menünün yer aldığı düğmedir. Düğmeden açılan menünün sol tarafında belge ile çalışmak için gereken komutlar, sağ tarafında son zamanlarda kullanılmış belgeler ve alt tarafında ise Word seçenekleri yer alır.
Hızlı Erişim Araç Çubuğu: Bu araç çubuğunda sıklıkla kullanılan Word komutları yer alır. İstenildiği zaman buraya yeni komutlar eklenebileceği gibi orada bulunan komutlar listeden çıkartılabilir.
Belge Başlığı: Aktif olan belgenin isminin yazıldığı alandır.
Pencere Düğmeleri: Word’ü kapatmak, simge durumuna almak ve tam ekran yapmak / aşağı geri getirmek komutlarının bulunduğu alan.
Menüler: Sürekli aktif olan ve o an kullanılan nesneye göre değişiklik gösteren menülerin yer aldığı şerittir.
Menü Şeridi: Seçilen menünün komutlarının yer aldığı şerittir. Menü seçildiği zaman şeritteki komutlarda ona göre değişir.
Cetveller: Dikey ve yatay olmak üzere iki adet cetvel vardır. Bunlarda ekranın üst ve sol kısmında yer alırlar. Cetvelleri kullanarak sayfadaki yazım alanını ve kenar boşluklarını da ayarlayabiliriz.
Dikey Kaydırma Çubuğu: Sayfadaki görünen alanı aşağı yukarı kaydırak için kullanılır.
Ekran Yakınlaştırma: Sağ alt köşede bulunan + ve – tuşlarını kullanarak belge görünümünün boyutu ile oynayabiliriz. Belgeyi daha büyük veya daha küçük gösterebiliriz. Ayrıca klavyeden CTRL tuşu basılı iken farenin scroll tuşunu çevirerek aynı işlemi gerçekleştirebiliriz.
Belge Görünüm Düğmeleri: Belgenin normal, anahtar, taslak, tam okuma sayfası ve web görünümlerinde gösterilmesini sağlar.
Yazım Dili: Belgenin geçerli olan yazım dilini gösterir.
Yazım Denetimi: Belgede yazım denetimi yapılmasını sağlar.
Durum Çubuğu: Belge ile ilgili bilgiler veren çubuktur.
- Dosya İşlemleri
- Yeni Boş Belge Açma
Word programında bir belge üzerinde çalışırken bunu kapatmadan başka bir belge açılabilir. Yeni boş bir belge açmak için aşağıdakilerden birisi kullanılabilir.
- Office Düğmesi Yeni Boş Belge komutu
- Kayıtlı Belgeyi Açma
Daha önce yazılıp kaydedilmiş bir belgeyi açmak için aşağıdaki yöntemler kullanılabilir.
- Office Düğmesi Aç komutu.
- Office Düğmesi Sağ kısımdaki “Son Belgeler” alanından. (Eğer açmak istediğiniz belge listede varsa)
- Açık Olan Belgeler Arasında Geçiş Yapma
Word programında aynı anda birden fazla belge ile çalışılabilir. Belgelerden birinden diğerine geçmek için aşağıdaki işlemler kullanılabilir.
- Görünüm menüsü Pencerelerde Geçiş Yap komutu
- Belgeyi Kaydetme
Word programında açtığımız boş belgenin adları sırası ile belge1, belge2 … gibi devam eder. Bu ad geçici bir addır ve belgeyi uzun süreli korumak istiyorsak kaydetmemiz gerekir. Bir belgeyi kaydetmek için aşağıdaki işlemler kullanılabilir.
- Office Düğmesi Kaydet komutu
- Hızlı Erişim Araç Çubuğundaki Kaydet düğmesi
- Belgeyi Farklı Kaydetmek
Zaten kayıtlı olan bir belgeyi farklı bir isimle, farklı bir yere kaydetmek istediğimiz zaman kullanmamız gereken komut farklı kaydet komutudur. Farklı kaydet komutuna Office Düğmesini kullanarak erişebiliriz.
- Belgeye Yazmak ve Düzeltmeler Yapmak
Word programında belge içine yazarken sadece paragraf sonralarında yeni paragrafa geçmek için enter tuşu kullanılır. Yani her satırın sonunda enter tuşuna basılmaz. Paragraf içinde satır sonlarına gelindiğinde satır sonuna sığmayan sözcük otomatik olarak bir alt satıra kayar. Buna sözcük kaydırma denir.
Yeni boş bir belgede imleci, yazarak, enter tuşuna basarak, boşluk tuşuna basarak veya tab tuşuna basarak ileriye ve aşağıya doğru hareket ettirebiliriz. Bu şekilde hareket ederek gitmediğimiz yerlere ok tuşları ile gidemeyiz. Yani belgenin yazarak kullanmadığımız yerlerine imleci yön tuşları ile götüremeyiz.
Word’de Yazarken Aşağıdaki Kurallara Dikkat Etmeliyiz
- Satır sonlarına alt satıra geçmek için Enter tuşuna basmayınız. Siz yazmaya devam ettikçe yazdığınız yazı otomatik olarak alt satıra inecektir. Sadece paragraf yapacağınız zaman Enter tuşunu kullanınız.
- Bütün kelimeler arasında sadece bir karakter boşluk bırakınız.
- Noktalama işaretlerinden sonra bir karakter boşluk bırakınız.
- Noktalama işaretlerinden önce boşluk bırakmayınız.
- Sadece bir veya birkaç harfi büyük yazmak veya sadece bir veya birkaç harfi küçük yazmak için Shift tuşunu kullanınız. Sürekli büyük harfle yazmak için Caps Lock tuşunu açınız. Sürekli küçük yazmak için Caps Lock tuşunu kapatınız.
- Rakamların üzerindeki ikinci karakterleri yazmak için Shift tuşunu kullanınız.
Hatalı Sözcükleri Düzeltme
Word programı, siz yazarken yazdığınız her kelimenin Türkçe (yazım dili hangi dile ayarlı ise) yazım kılavuzunda bulunup bulunmadığını kontrol eder. Türkçe yazım kılavuzunda bulamadığı kelimelerin altını kırmızı ile çizer. Bu çizgi sadece görsel bir uyarıdır. Belgenin yazıcıdan çıktısı alındığı zaman bulunmaz. Benzer şekilde eğer yazılar yazım kurallarına uymuyorsa Word bu kez yanlış olan yerleri yeşil renk ile çizer.
Altı kırmızı çizili kelimenin hatasını fark edip imleci oraya götürüp kendimiz yazarak veya silerek hatayı elle düzeltebiliriz. Bunun yerine hatalı kelimeleri düzeltmek için aşağıdaki yöntem de kullanılabilir.
- Fare işareti hatalı sözcüğün üzerine götürüp farenin sağ tuşuna basılır.
- Hatalı sözcük ile ilgili çıkan önerilerden hangisi doğru ise o seçilir.
- Eğer hiçbir öneri verilmemiş ise veya önerilerden hiç birini kabul etmiyorsanız, “Yoksay”, “Sözlüğe Ekle” veya “Tümünü Geç” seçeneklerinden birini kullanabiliriz.
İşlemleri Geri Alma
Belge üzerinde çalışırken yazma, silme, düzenleme, biçimleme gibi yaptığımız her işlem sırasıyla hafızada tutulur. Belge içinde düzeltilmesi zor veya uzun olan bir hata yaptığımız zaman eski haline döndürmek için Geri Al komutu işlemlerimizi geri almamıza yardımcı olur. Benzer şekilde geri aldığımız bir işlemi tekrar uygulamak istersek bu seferde Yinele komutunu kullanabiliriz.
Geri al ve yinele komutlarını aşağıdaki yöntemlerin birisi ile çalıştırabiliriz.
- Hızlı erişim araç çubuğu Geri Al / Yinele
- CTRL + Z (Geri Al), CTRL + Y (Yinele) kısayol tuşları ile
Belge İçinde Hareket Etme
Üzerinde çalıştığımız bir belgeyi incelemek ve belge üzerinde düzeltmeler yapmak için belge içerisinde hızlı hareket etmek bize zaman kazandıracaktır. İşlemlerimiz kolaylaştıracak bazı belge içi gezinme kısayolları ve işlevleri aşağıdaki gibidir.
Yön Tuşları : İmleci bir harf sağa, sola; bir satır aşağıya, yukarıya götürür.
HOME : İmceli bulunduğu satırın başına götürür.
END : İmleci bulunduğu satırın sonuna götürür.
PAGE UP : İmleci bir ekran boyu yukarı götürür.
PAGE DOWN : İmleci bir ekran boyu aşağıya götürür.
iş Menüsü İşlemleri
Belgenin Bir Kısmını Seçme (İşaretleme)
Kopyalamak, taşımak, biçimlendirmek gibi, bir takım işlemler amacıyla belgenin bir kısmını seçmek (işaretlemek) gerekir. Belge içinde seçmek işlemleri aşağıdaki yöntemlerden uygun olan birisi ile yapılabilir.
| Seçme Şekli | Klavye İle | Fare İle |
| Normal seçme | İmleci seçilecek yerin başına veya sonuna götürüp Shift tuşuyla birlikte istenilen yöne doğru ok tuşları ile hareket edilir. | Fare işaretini seçilecek yerin başlangıcına veya bitişine götürüp farenin sol düğmesine basılı tutarak istenilen yöne sürüklenir. |
| Belgenin tümünü seçme | Klavyeden CTRL + A tuş bileşeni ile belgenin tümü seçilebilir. Ayrıca fare işareti belgenin metin sınırlarının sol dış kısmında (sağa yatık ok şeklinde) iken klavyeden CTRL tuşuna basılı tutarak farenin sol tuşuna bir kez tıklanır. | |
Yazı Tipi Alanı
Yazılarla ilgili temel biçimlendirmelerin olduğu gruptur.
Yazı Tipi Adı: Yazı karakterlerinin değiştirmesi için kullanılır.
Yazı Tipi Boyutu: Yazıların büyüklüğü değiştirilir.
Biçimlendirmeyi Temizle:Daha önceden uygulanmış biçimlendirmeleri temizler.
Yazı Tipi Rengi: Yazıların renklerini değiştirir.
Metin Vurgu Rengi: Metinlerin üzerlerini renklendirmek için kullanılır.
Alt Simge Üst Simge: Matematikte bir formül yazarken veya benzeri işlemler yaparken bazı karakterleri diğerlerinden daha yukarı veya daha aşağı seviyede yazmamız gerekebilir. Bu işlemleri gerçekleştirebilmek için Alt Simge ve Üst Simge komutları kullanılır.
c=a2+b2 yazıp “2” leri ayrı ayrı seçer ve Üst Simge komutunu uygularsak yazı c=a2+b2 şeklinde yazılmış olur.
Kalın: Yazıların daha koyu yazılmasını sağlar.
İtalik: Yazıların yana yatık bir şekilde yazılmasını sağlar.
Altı Çizili: Yazıların altlarının çizili olmasını sağlar.
Üstü Çizili: Yazıların üstlerinin çizili olmasını sağlar.
Büyük / Küçük Harf Değiştir:
Belge içerisinde küçük harfle yazılmış bir metni büyük harfle yazmamız gerektiğinde veya tam tersi durumda bu metni silip tekrar yazmak yerine Büyük / Küçük Harf Değiştir seçeneklerinden birini kullanabiliriz.
- Değiştirilecek metin seçilir.
- Büyük / Küçük Harf Değiştir tuşunu kullanarak seçenekler açılır.
- Seçeneklerden uygun olan komut işletilir.
Büyük Küçük Harf Değiştir
Büyük / Küçük Harf Değiştirme işlemleri CTRL + F3 tuşları yardımıyla da yapılabilir.
Paragraf Alanı
Paragraf
Satır Aralıkları: Satır aralıkları her bir satır arasında ne kadar boşluk bırakılacağı ile ilgili düzenlemeler yapılan alandır.
Paragraf Biçimlendirme: Paragraf biçimlendirme alanlarındaki düğmeleri kullanarak, paragrafı sola kenar, sağ kenar ve satır ortası baz alınarak hizalanabilir veya paragraf her iki tarafa birden yaslanabilir.
Madde İşaretleri ve Numaralandırma: Bir metinde maddeler halinde yazılması gereken ifadeler varsa bunları numaralandırma veya madde işaretlerini kullanarak gerçekleştirebiliriz. Madde işaretleri yaparken daha iç maddeler kullanmamız gerektiği zaman “Girintiyi Artır” , tekrar dış maddeye çıkmak için ise “Girintiyi Azalt” tuşlarını kullanırız.
Madde işaretlerinin veya numaralandırmanın şekillerini veya sayılarını daha sonra değiştirme imkanımız vardır.
- Ekle Menüsü İşlemleri
Alt ve Üst Bilgi Ekleme
Yazılan ödev, tez veya ders notu niteliğinde ise belgedeki bütün sayfaların alt taraflarına veya üst taraflarına sürekli bulunacak bir yazı yazmak isteyebiliriz. Buna alt ve üst bilgi adı verilir. Ekle Üstbilgi ve Altbilgi alanında ilgili seçeneği seçip alt ve üst bilgi alanını açar ve gereken bilgileri yazarız.
Alt Bilgi – Üst Bilgi
Yine aynı alanda bulunan “Sayfa Numarası” komutu ile belgelerimize sayfa numaraları ekleyebiliriz.
Başlangıcı Büyüt
Gazete ve dergilerdeki köşe yazılarında olduğu gibi bir paragrafın ilk harfini büyütmek için kullanılan seçenektir. Bir paragrafın ilk harfini büyütmek için ilgili paragrafa geldikten sonra Ekle Metin Başlangıcı Büyüt komutu kullanılır. Açılan pencereden istenilen bir tasarım seçildikten sonra paragrafın ilk harfi büyütülmüş olur.
Tablo Ekleme
Tablo Ekleme
Tablo eklemek istediğimiz yere geldikten sonra Ekle Tablo komutunu kullanıp istediğimiz satır ve sütundaki tabloyu seçip belgemize ekleyebiliriz.
Tablo eklendikten sonra tablomuz satırlar veya sütunlar ilave edilebilir. Bunun Tablo Araçları menüsünden Düzen alanına oradan da Satırlar ve Sütunlar alanına gittiğimiz zaman var olan tablomuza satır veya sütunlar ekleyebiliriz.
Üstüne Ekle / Altına Ekle komutları ile üzerinde bulunduğumuz satırın hemen üstüne veya altına eklemeler yapar, Sola Ekle / Sağa Ekle komutları ile de bulunduğumuz sütunun sol veya sağ tarafına eklemeler yapabiliriz.
Herhangi bir satırı silmek istediğiz zaman ilgili satırı seçtikten sonra Tablo Araçları Düzen Satırlar ve Sütunlar alanındaki sil komutunu kullanabiliriz.
Aynı satır veya sütunda yer alan iki veya daha çok tablo hücresini tek bir hücre olacak şekilde birleştirebilirsiniz. Bunun için birleştirilecek hücreler seçildikten sonra Tablo Araçları Düzen Birleştir Hücreleri Birleştir komutu uygulanır.
Hücre Birleştirme
Hücre içindeki yazıları hücreye göre hizalamak için Tablo Araçları Düzen Hizalama komutlarından birisi seçilir. Aynı menüdeki “Metin Yönü” komutu ise metnin metnin soldan sağa, yukarından aşağıya veya aşağıdan yukarıya doğru yazılmasını sağlar.
Tablo Araçları Tasarım Tablo Stilleri alanını kullanarak tablomuzun biçimlendirmesini değiştirebiliriz. Hazır olan biçimlendirmelerden birisini seçebileceğimiz gibi “Gölgelendirme“ komutunu yardımıyla kendi biçimlendirmemizi oluşturabiliriz.
Resim Ekleme
Belgemize dışarıdan resim eklemek istediğimiz zaman kullanabileceğimiz komuttur. Resmi eklemek istediğimiz yere geldikten sonra Ekle Çizimler Resim komutu kullanılır ve karşımıza çıkan pencereden eklemek istediğimiz resim seçilerek belgeleye eklenir.
Resim Araçları Biçim Metin Kaydırma komutunu kullanarak resim ile yazının hizalanma biçimlerinde değişiklikler yapabiliriz. Varsayılan olarak metinle hizalı gelen seçeneği, kare, sıkı, metnin arkasına ve metnin önüne seçeneklerinden birini kullanarak değiştirebiliriz.
Ekle Çizimler Küçük Resim komutu yine belgemize resim eklememize yardımcı olur. Fakat bu komutu kullanınca belgeye dışarıdan resim eklemek yerine Word içerisinde hazır olan resimlerden birini seçmemiz istenir.
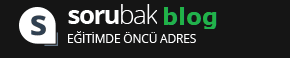
VALLA ben 100 aldım 😀
valla be 100 aldım
ya ben 5. sınıfım bu konular çok ağır nasıl kafama girecek çok korkuyorum
Iyi
bence çok iyi bir site youtube kanalıma abone olun
idare eder
iyi ama uzantılar yok
Arkadaşlar uzun ama bizim için uğraşıp emek vermişler. Lütfen emeğe saygı . (ÇOK TEŞEKKÜR EDERİM )
o kadar üşengeçim ki okumadım bile ya ama çok uzun ya
ya yarın yazılım var ya of ne yapacağımı bilmiyorum bir arkadaşa whatshap tan sordum ama isyan cevap gelmedi onu okula gidince geberteceğim o benim meşazlarıma nasıl cevap vermiyormuş o görücek
of yaaaaaa
isyaaaaaaaaaaaaaaaaaaaaaaaaaaaaaaaaaaaaaaaaaaaaaaaaaan